Diferencia entre revisiones de «Sistema de tickets»
Página creada con «==Introducción al sistema de tickets== El sistema de tickets es una herramienta de comunicación diseñada especialmente, aunque no exclusivamente, para usuarios pertenec...» |
|||
| (No se muestran 33 ediciones intermedias del mismo usuario) | |||
| Línea 1: | Línea 1: | ||
==Introducción al sistema de tickets== | ==Introducción al sistema de tickets== | ||
El sistema de tickets es una herramienta de comunicación diseñada especialmente, aunque no exclusivamente, para usuarios pertenecientes a mobeleader. Cada ticket es un mensaje, destinado a cero o más usuarios, que puede ser respondido por los destinatarios. Siempre que se cree o se responda un ticket los destinatarios recibirán un email | El sistema de tickets es una herramienta de comunicación diseñada especialmente, aunque no exclusivamente, para usuarios pertenecientes a mobeleader. Cada ticket es un mensaje, destinado a cero o más usuarios, que puede ser respondido por los destinatarios de forma similar al hilo de un foro. Siempre que se cree o se responda un ticket los destinatarios recibirán un email, una notificación de navegador, una notificación push al teléfono móvil y una animación con sonido "personalizable" en la página del panel. En el resumen del panel el usuario puede habilitar el "widget" o tabla de tickets, pulsando el botón "añadir widgets" , en la cual aparecen todos los tickets destinados a dicho usuario estando remarcados en negrita aquellos que aún no han sido leídos. Además en la parte superior de la interfaz del panel, junto al icono de la campana, hay un número que representa las notificaciones que aún no hemos leído entre las cuales se ven reflejados los tickets sin leer. | ||
==Creación y Respuesta== | |||
Para crear un nuevo ticket simplemente pulsamos Mi cuenta ->Mis tickets en el menu lateral y a continuación hacemos click en el botón "Nuevo ticket".<br />[[Archivo:Captura_de_pantalla_2018-01-11_a_las_13.38.55.png]]<br /><br/>Rellenamos los campos puesto que son todos obligatorios salvo el campo de adjuntar ficheros. Como máximo se pueden adjuntar 4 ficheros y el peso máximo por fichero es de 20 megabytes. Hay que tener en cuenta que no todas las extensiones están permitidas. Para enviar un archivo cuya extensión no esté permitida hay que comprimirlo a una extensión ".zip". <br /><br/>[[Archivo:ImagenNuevoTicket.png]]<br /><br/>El destinatario del ticket es el jefe del departamento al que hemos enviado el ticket. Si el usuario tiene ciertos permisos puede enviar el ticket a usuarios concretos, a varios departamentos o una combinación de ambas. Todo ticket tiene un manager asignado. Si el creador del ticket tiene permiso para ser manager el creados será el manager. En caso contrario lo será el jefe del departamento al que ha sido enviado el ticket. <br/> Una vez enviado el ticket volvemos automáticamente al menú inicial de tickets donde aparecen ordenados todos nuestros tickets por fecha estando remarcados en negrita aquellos que contienen alguna respuesta que aún no ha sido leída. Para responder un ticket simplemente tenemos que hacer click en el ticket deseado. Se muestran todas las respuestas que ha tenido dicho ticket en orden cronológico y más abajo hay un área de texto donde el usuario puede dejar su respuesta. En esta respuesta también podemos adjuntar hasta un máximo de cuatro archivos de hasta un máximo de 20 megabytes por archivo. | |||
==Acciones== | |||
Para realizar cualquiera de las acciones aquí descritas el usuario necesita de permisos concretos salvo la acción de editar respuesta y eliminar respuesta. | |||
;Cerrar o abrir ticket | |||
:Los tickets se pueden cerrar una vez hayan sido zanjados. Simplemente tienes que pulsar el botón "Cerrar Ticket" que se encuentra en la parte superior a la derecha.<br/>[[Archivo:CapturaCerrarTicket.png]]<br/>Pulsando Mi Cuenta->Mis Tickets->Ver Tickets cerrados accedemos a todos nuestros tickets cerrados. De la misma forma haciendo click en el botón "Abrir Ticket" en un ticket cerrado volveremos a dejar el ticket abierto. | |||
;Eliminar ticket | |||
:Esta acción puede realizarse tanto para tickets abiertos como cerrados. Solamente tenemos que hacer click en el icono de la papelera en la columna de acciones a la derecha.<br/>[[Archivo:CapturaEliminarTicket.png]]<br/>Es recomendable no eliminar tickets, simplemente cerrarlos, para que quede un registro. | |||
;Modificar ticket | |||
:Un ticket puede ser modificado una vez creado. El formulario para modificar el ticket se encuentra debajo del area de texto de respuesta.<br/>[[Archivo:Captura_modificar.png]]<br/> Como se puede apreciar en la imagen hay cinco parámetros modificables: asunto, tipo de ticket (departamentos a los que está dirigido), prioridad, manager y usuarios (obviamente el manager siempre va a ser parte de los usuarios). Una vez hayamos cambiado los parámetros pertinentes solamente hay que hacer click en el botón "Modificar". Si en el proceso de modificar hemos añadido nuevos usuarios estos recibirán una notificación, un email y una notificación push en el teléfono móvil. | |||
;Editar respuesta | |||
:En todas nuestras respuestas junto a la fecha encontraremos el botón "Editar". Haciendo click en él se desplegará un formulario en el que podremos editar nuestra respuesta y/o añadir archivos adjuntos a dicha respuesta teniendo en cuenta que como máximo solo puede haber cuatro archivos adjuntos por respuesta. Si en dicha respuesta ya hubiera archivos aparecerá junto a ellos el icono de una papelera. Pinchando en el icono el archivo adjunto será eliminado de la respuesta. | |||
;Eliminar respuesta | |||
:Junto al botón "Editar respuesta" se encuentra el botón "Eliminar respuesta". Una vez pulsado eliminará nuestra respuesta. | |||
Revisión actual - 11:40 2 mar 2018
Introducción al sistema de tickets
El sistema de tickets es una herramienta de comunicación diseñada especialmente, aunque no exclusivamente, para usuarios pertenecientes a mobeleader. Cada ticket es un mensaje, destinado a cero o más usuarios, que puede ser respondido por los destinatarios de forma similar al hilo de un foro. Siempre que se cree o se responda un ticket los destinatarios recibirán un email, una notificación de navegador, una notificación push al teléfono móvil y una animación con sonido "personalizable" en la página del panel. En el resumen del panel el usuario puede habilitar el "widget" o tabla de tickets, pulsando el botón "añadir widgets" , en la cual aparecen todos los tickets destinados a dicho usuario estando remarcados en negrita aquellos que aún no han sido leídos. Además en la parte superior de la interfaz del panel, junto al icono de la campana, hay un número que representa las notificaciones que aún no hemos leído entre las cuales se ven reflejados los tickets sin leer.
Creación y Respuesta
Para crear un nuevo ticket simplemente pulsamos Mi cuenta ->Mis tickets en el menu lateral y a continuación hacemos click en el botón "Nuevo ticket".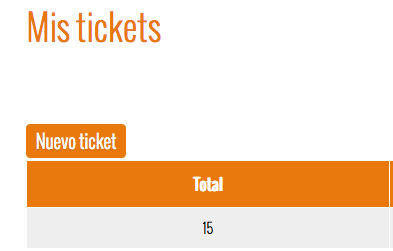
Rellenamos los campos puesto que son todos obligatorios salvo el campo de adjuntar ficheros. Como máximo se pueden adjuntar 4 ficheros y el peso máximo por fichero es de 20 megabytes. Hay que tener en cuenta que no todas las extensiones están permitidas. Para enviar un archivo cuya extensión no esté permitida hay que comprimirlo a una extensión ".zip". 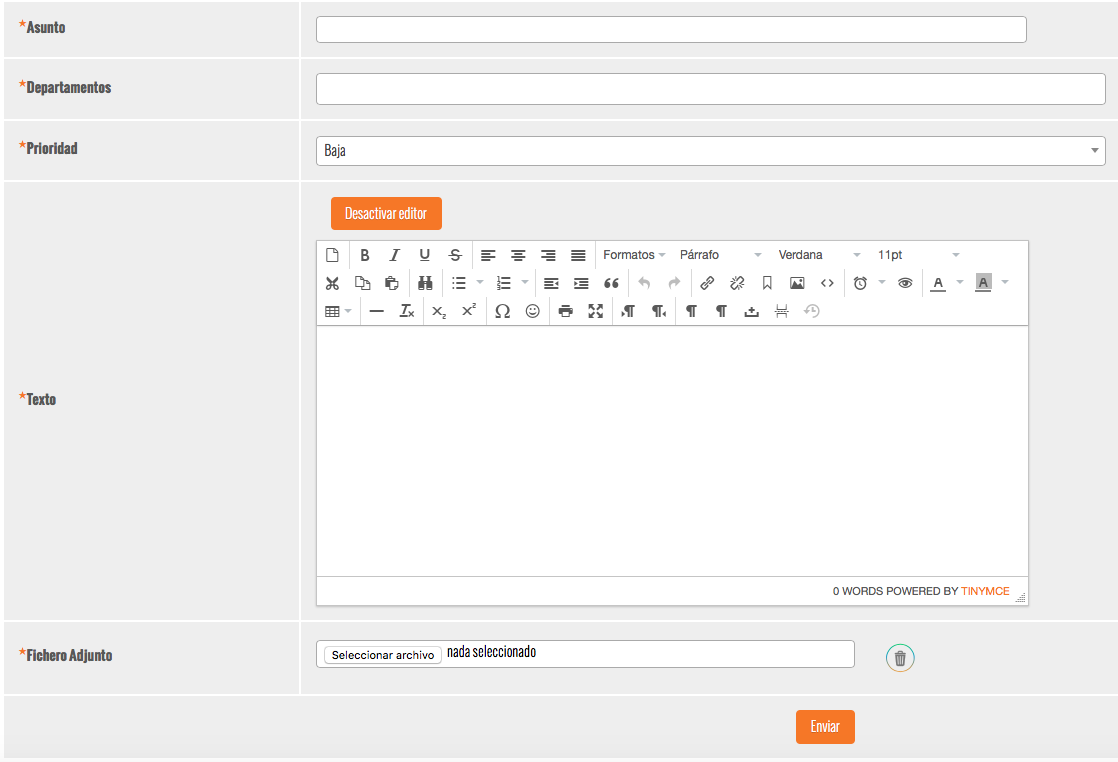
El destinatario del ticket es el jefe del departamento al que hemos enviado el ticket. Si el usuario tiene ciertos permisos puede enviar el ticket a usuarios concretos, a varios departamentos o una combinación de ambas. Todo ticket tiene un manager asignado. Si el creador del ticket tiene permiso para ser manager el creados será el manager. En caso contrario lo será el jefe del departamento al que ha sido enviado el ticket.
Una vez enviado el ticket volvemos automáticamente al menú inicial de tickets donde aparecen ordenados todos nuestros tickets por fecha estando remarcados en negrita aquellos que contienen alguna respuesta que aún no ha sido leída. Para responder un ticket simplemente tenemos que hacer click en el ticket deseado. Se muestran todas las respuestas que ha tenido dicho ticket en orden cronológico y más abajo hay un área de texto donde el usuario puede dejar su respuesta. En esta respuesta también podemos adjuntar hasta un máximo de cuatro archivos de hasta un máximo de 20 megabytes por archivo.
Acciones
Para realizar cualquiera de las acciones aquí descritas el usuario necesita de permisos concretos salvo la acción de editar respuesta y eliminar respuesta.
- Cerrar o abrir ticket
- Los tickets se pueden cerrar una vez hayan sido zanjados. Simplemente tienes que pulsar el botón "Cerrar Ticket" que se encuentra en la parte superior a la derecha.

Pulsando Mi Cuenta->Mis Tickets->Ver Tickets cerrados accedemos a todos nuestros tickets cerrados. De la misma forma haciendo click en el botón "Abrir Ticket" en un ticket cerrado volveremos a dejar el ticket abierto. - Eliminar ticket
- Esta acción puede realizarse tanto para tickets abiertos como cerrados. Solamente tenemos que hacer click en el icono de la papelera en la columna de acciones a la derecha.

Es recomendable no eliminar tickets, simplemente cerrarlos, para que quede un registro. - Modificar ticket
- Un ticket puede ser modificado una vez creado. El formulario para modificar el ticket se encuentra debajo del area de texto de respuesta.
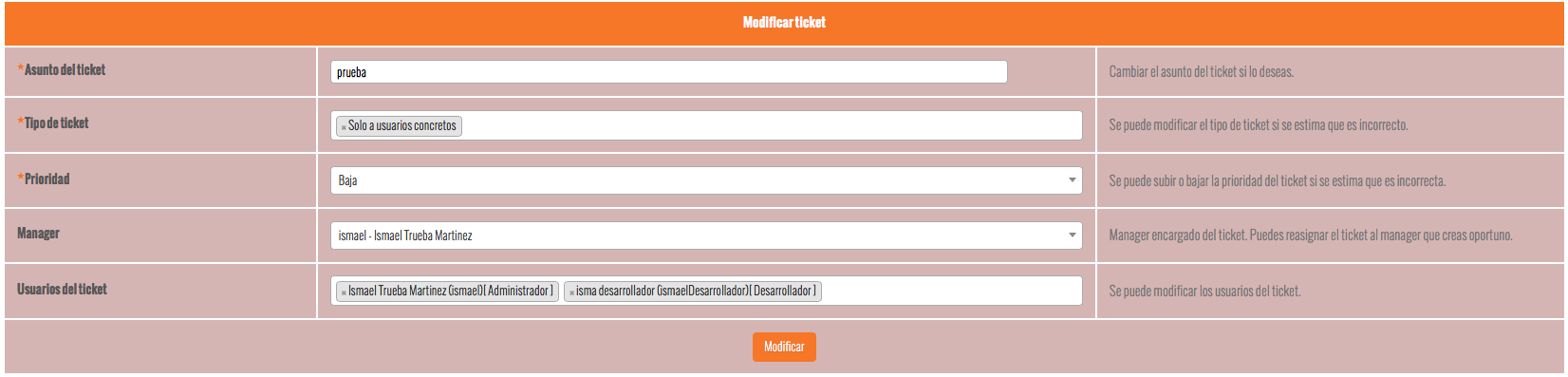
Como se puede apreciar en la imagen hay cinco parámetros modificables: asunto, tipo de ticket (departamentos a los que está dirigido), prioridad, manager y usuarios (obviamente el manager siempre va a ser parte de los usuarios). Una vez hayamos cambiado los parámetros pertinentes solamente hay que hacer click en el botón "Modificar". Si en el proceso de modificar hemos añadido nuevos usuarios estos recibirán una notificación, un email y una notificación push en el teléfono móvil. - Editar respuesta
- En todas nuestras respuestas junto a la fecha encontraremos el botón "Editar". Haciendo click en él se desplegará un formulario en el que podremos editar nuestra respuesta y/o añadir archivos adjuntos a dicha respuesta teniendo en cuenta que como máximo solo puede haber cuatro archivos adjuntos por respuesta. Si en dicha respuesta ya hubiera archivos aparecerá junto a ellos el icono de una papelera. Pinchando en el icono el archivo adjunto será eliminado de la respuesta.
- Eliminar respuesta
- Junto al botón "Editar respuesta" se encuentra el botón "Eliminar respuesta". Una vez pulsado eliminará nuestra respuesta.