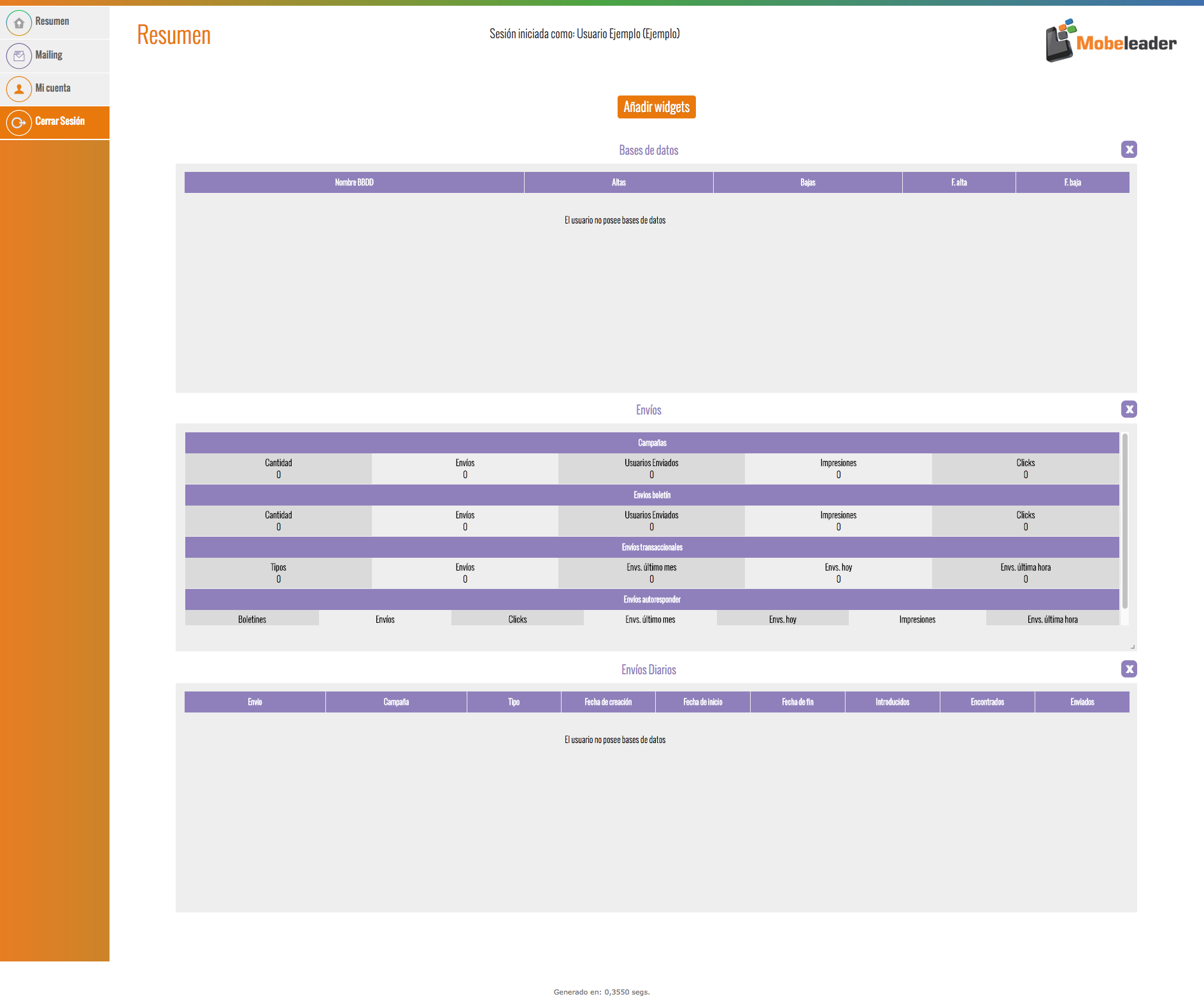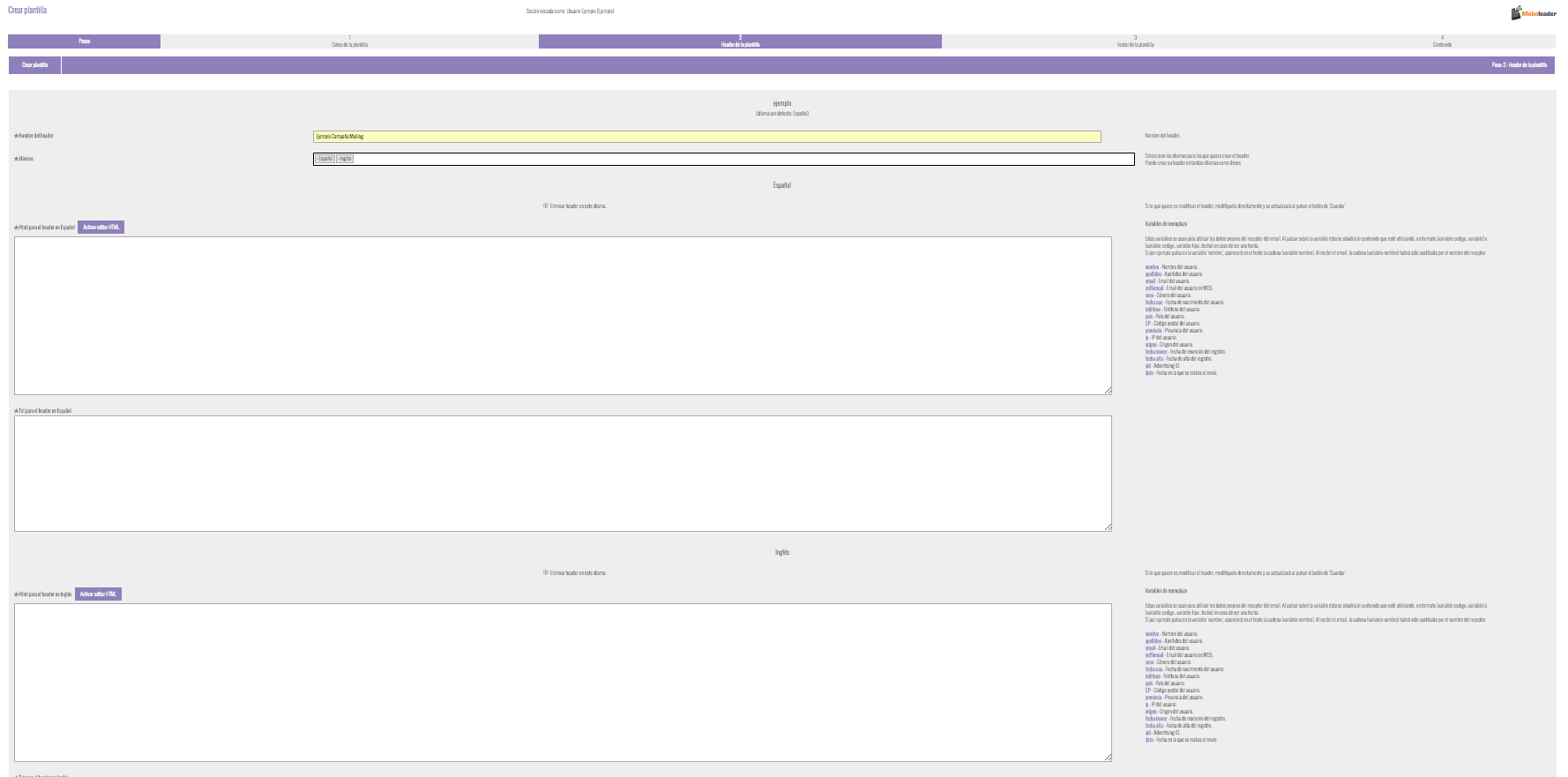Diferencia entre revisiones de «Guía eMailing y BBDD»
Sin resumen de edición |
|||
| (No se muestran 30 ediciones intermedias de 2 usuarios) | |||
| Línea 1: | Línea 1: | ||
En esta guía encontrará toda la información para usar nuestra plataforma para la administración de sus bases de datos. | |||
Aprenderá a gestionar las altas y bajas de usuarios, además podrá hacer uso de nuestra plataforma para realizar y administrar distintos tipos de envíos de email sobre sus usuarios: Envíos de Boletines, Envíos de marketing, Transaccionales o Auto-Responders. | |||
'''Envíos de Boletines:'' Es una publicación digital más bien informativa que se distribuye a través del correo electrónico con cierta periodicidad. Suele contener artículos de interés sobre la marca y del ámbito de la misma. | |||
'''Envíos de Marketing:''El Email Marketing es aquel que contiene un mensaje o propósito comercial, por ejemplo el que utilizamos cuando apostamos por realizar procesos de Lead Nurturing. | |||
'''Envíos Transaccionales:'' Un email transaccional es el que se envía como resultado de la interacción del usuario en un sitio web. Este tipo de emails se generan con acciones como un registro o dada de alta, una confirmación de pedido, una confirmación de factura o al restablecer una contraseña. | |||
'''Envíos Auto-Responders:'' | |||
= PORTADA PANEL: MAILING = | |||
En la portada del panel encontraremos resumida toda la información sobre nuestras BBDD y envíos. | En la portada del panel encontraremos resumida toda la información sobre nuestras BBDD y envíos. | ||
| Línea 11: | Línea 21: | ||
== [http://panel.mobeleader.com/index.php?sec=105 BBDD] == | == [http://panel.mobeleader.com/index.php?sec=105 BBDD] == | ||
== Crear BBDD == | |||
=== Crear BBDD === | |||
Desde aquí podremos crear una nueva base de datos (BBDD) rellenando el formulario mostrado. | Desde aquí podremos crear una nueva base de datos (BBDD) rellenando el formulario mostrado. | ||
| Línea 25: | Línea 37: | ||
Igualmente podremos sincronizar las bajas enviando el email de ese usuario en MD5 o texto plano a las correspondientes URL GET de bajas que se muestran. | Igualmente podremos sincronizar las bajas enviando el email de ese usuario en MD5 o texto plano a las correspondientes URL GET de bajas que se muestran. | ||
Si queremos compartir los usuarios de esta BBDD con terceros podremos sincronizar las altas y las bajas mediante un webservice añadiendo '''URLs Externas'''. | Si queremos compartir los usuarios de esta BBDD con terceros podremos sincronizar las altas y las bajas mediante un webservice añadiendo '''URLs Externas'''. | ||
'''Añadir plantilla:''' Pulsaremos para añadir la plantilla que se usará para los Welcome email a nuestros nuevos usuarios. | |||
Cuando hayamos terminado de configurar nuestra BBDD podremos pulsar en Guardar para continuar la configuración de nuestra BBDD. | Cuando hayamos terminado de configurar nuestra BBDD podremos pulsar en Guardar para continuar la configuración de nuestra BBDD. | ||
== Integración BBDD == | === Integración BBDD === | ||
Aquí podremos añadir nuevos usuarios a nuestra BBDD tanto de alta como de baja o alguna actualización con nuevos datos de nuestros usuarios. Se nos mostrará un formulario donde podremos modificar algunos de los campos introducidos en el punto anterior. Si todo está correcto podremos pulsar en Guardar e ir al siguiente paso. | |||
[[Archivo:Integracion BBDD 1.png]] | |||
En este segundo paso se nos mostrarán las distintas opciones con las que subir los usuarios. | |||
En primer lugar seleccionaremos si se trata de un fichero de altas, de Bajas o una Actualización de los datos. | |||
Tras esto podremos seleccionar el modo en el que subiremos los usuarios, si mediante un fichero directamente en caso de que ocupe menos de 20MB, o mediante el FTP configurado en el primer paso si los ficheros son de mayor tamaño. | |||
Tras seleccionar el modo de subida y el csv deseado nos aparecerá un ejemplo de la bbdd en pantalla y podremos gestionar la maquetación de nuestra BBDD. | |||
[[Archivo:Integracion BBDD 2.png]] | |||
Podremos añadir tantos campos como sean necesarios para nuestros usuarios. Si alguno de los campos que queremos introducir no se encuentra entre los mencionados en el desplegable podremos incluirlo seleccionando para ello Otro campo/ Campo extra y añadiendo después el campo requerido. Igualmente si queremos añadir un campo que no se encuentre en el fichero podremos hacerlo pulsando en Añadir campo. | |||
Es obligatorio que nuestros usuarios contengan un campo indicando el País al que pertenecen ya que de otra forma no podrán ser filtrados por este aspecto en posteriores procesos. Podremos añadir este u otros campos a nuestra bbdd pulsando en añadir campo. | |||
Cuando estemos satisfechos con la maquetación pulsaremos guardar para que comience el proceso de importación del fichero. | |||
=== Búsqueda de usuarios === | |||
En esta sección podremos realizar una búsqueda de usuarios para averiguar si están en alguna de nuestras BBDD. | |||
Podremos realizar la búsqueda tanto por el email, teléfono o Advertising iD. | |||
[[Archivo:Busqueda.png]] | |||
Una vez introducido el dato del usuario pulsaremos en Buscar Usuario y de esta forma nos aparecerán las referencias donde aparece un usuario con el dato introducido. | |||
En el listado de coincidencias mostrado podremos comprobar los datos completos del usuario pulsando en el icono [[Archivo:lupa.png]] situado a la derecha de cada línea del listado. También podremos dar de baja al usuario mediante el icono [[Archivo:papelera.png]] | |||
=== Generación CSV === | |||
En esta sección podremos realizar extracciones de usuarios de nuestras BBDD con una serie de características concretas simplemente rellenando los campos del formulario que se muestra. | |||
Entre los detalles del fichero podremos seleccionar los siguientes aspectos: | |||
[[Archivo:Generarcsv.png]] | |||
'''Nº de usuarios a exportar:''' Podremos definir el número de usuarios que deseamos incorporar al fichero .csv | |||
'''Altas/bajas:''' Aquí definiremos si queremos exportar usuarios de alta o extraer a los usuarios que se han dado de baja. | |||
'''País:''' Podremos seleccionar el país de procedencia de los usuarios que necesitamos. | |||
'''BBDD a exportar:''' Podremos seleccionar, si así lo necesitamos que los usuarios sean de una BBDD concreta, de varias, o de todas ellas. | |||
'''Campos del csv:''' Podremos definir aquí los campos que contendrá nuestro fichero. | |||
'''¿Usar campos enriquecidos?''' Nuestro sistema enriquece las BBDD almacenadas con datos como el Código postal por geolocalización IP, otros datos pueden ser enriquecidos como el Nombre, Apellidos, Edad… cruzando la información de la BBDD con distintas fuentes. En este campo podremos seleccionar si queremos usar los datos que se han enriquecido o no. | |||
'''Campos Obligatorios:''' Aquí seleccionaremos los campos mínimos que deben tener todos los usuarios del .csv. Cuando añadamos aquí algunos campos nos aparecerán nuevos filtros. Por ejemplo si añadimos el email podremos filtrar por dominios. Si añadimos la fecha de nacimiento podremos filtrar por esta fecha. Lo mismo para el Código postal, la fecha de Alta, nombre… | |||
'''Selección de Campos Enriquecidos:''' Podremos seleccionar si queremos que alguno de los campos esté enriquecido | |||
'''Selección de Campos sin enriquecer:''' Podremos qué campos deseamos que se mantengan sin enriquecer. | |||
'''Selección Formato de Email:''' Podremos insertar el email (y el teléfono en caso de seleccionarlo como obligatorio) en formato de texto plano o bien encriptado en MD5. | |||
'''Selección de Fechas:''' Este selector nos servirá para indicar el formato en el que queremos que se muestren las fechas contenidas en nuestro fichero csv. | |||
'''Separador del CSV:''' Podremos seleccionar si queremos que los campos estén separados por ; por , o por el separador que nosotros elijamos. | |||
Cuando tengamos seleccionados todos los filtros deseados pulsaremos en Generar para que nuestro fichero comience a generarse. | |||
Cuando el fichero se haya completado podremos ver pulsando en ''Ver CSVs'' los distintos ficheros que hemos generado con alguna información. | |||
[[Archivo:csvgenerados.png]] | |||
Pulsando sobre la lupa tendremos acceso a un informe de contenido en el que podremos comprobar los filtros elegidos para el fichero. Además también podremos descargarnos un fichero con un resumen de usuarios por Código postal y otro resumen por BBDD. De esta forma tendremos informes completos de nuestros ficheros. | |||
=== Headers y Footers === | |||
En esta sección podremos crear y administrar los Distintos Header y Footer para los envíos que realizamos sobre nuestras BBDD. | |||
=== Acciones Globales === | |||
Este apartado está diseñado para realizar acciones sobre todas nuestras BBDD. | |||
'''Desduplicando -''' Se eliminarán usuarios duplicados. | |||
'''Revisión Blacklist, mx -''' Gestión de blacklist, lista robinson; si el email es un email válido y si los mx son válidos. | |||
'''Enriquecimiento BD -''' Se realizará el enriquecimiento de los datos mediante procesos automatizados. | |||
'''Prueba de email -''' Hacer un envío de prueba sin llegar a enviar, pero para saber si el email existe o no. | |||
'''Normalización -''' Se normalizan los datos de cada registro. | |||
'''Borrado Enriquecimiento -''' Borrado del enriquecimiento de la base de datos. | |||
== Diseño Email == | |||
Importante: utilizar la sesión secundaria que tenga privilegios para hacer la asignación de BBDD. Normalmente "BeLeader". | |||
En esta sección podremos crear y seleccionar el contenido a enviar a nuestros usuarios en acciones de mailing. El contenido puede ser de dos tipos: una creatividad perteneciente a un anuncio externo asociado a su base de datos (Envíos Marketing) o una plantilla creada por usted (Boletines). | |||
Para utilizar la creatividad de un anuncio ha de haber asignado previamente el anuncio a su base de datos por el account manager asociado a su cuenta o utilizar la sesión secundaria que tenga los permisos adecuados. Si todavía no tiene ningún anuncio asignado, ha de solicitarlo pulsando el botón [http://panel.mobeleader.com/index.php?sec=110 Solicitar Creatividades]. Se le mostrará una lista con los anuncios a su disposición. (Ver siguiente apartado). Es importante saber que antes de poder solicitar una creatividad nueva se debe haber creado previamente el anuncio que se quiera utilizar, en el apartado [https://panel.mobeleader.com/index.php?sec=9 AGENCIAS - ANUNCIANTES] donde también se encuentran los anuncios creados con anterioridad. | |||
Para utilizar una plantilla debe crearla previamente en la sección [http://panel.mobeleader.com/index.php?sec=121 Crear plantilla]. | |||
Una vez tenga un contenido asociado a la base de datos que quiera utilizar, podrá [http://panel.mobeleader.com/index.php?sec=112 crear el envío]. | |||
=== Solicitar creatividades === | |||
Importante: utilizar la sesión secundaria que tenga privilegios para hacer la asignación de BBDD. Normalmente "BeLeader". | |||
En el caso de que vaya a realizar un envío de marketing ha de haber asignado previamente el anuncio a su base de datos. Si todavía no tiene ningún anuncio asignado, ha de solicitarlo pulsando el botón [http://panel.mobeleader.com/index.php?sec=110 '''Solicitar Creatividades''']. Se le mostrará debajo una lista llamada "Anuncios asignados a mis BBDD" con los anuncios existentes a su disposición. | |||
Si ha creado un anuncio nuevo y lo quiere emplear en su campaña, este tendrá que asociarse a una base de datos previamente. Para ello encontraremos una lista debajo de la anterior llamada "Anuncios disponibles". Para asignar la/s BBDD a ese anuncio hay que pinchar en el + de la columna "Acciones", entonces aparecerá un listado de BBDD que podrán asignarse a ese anuncio. | |||
Una vez un anuncio esté asociado a una BD, ya podrá ser seleccionado en el apartado "Crear Envíos". | |||
=== Crear Plantilla === | |||
Para utilizar una plantilla debe crearla previamente en la sección Crear plantilla. | |||
Aquí tendremos que seguir los 4 pasos indicados para crear nuestra plantilla. | |||
'''1. Datos de la plantilla''' En este primer paso añadiremos los datos generales de la plantilla. '''Título''', '''Base de datos asignada''', una breve '''Descripción''' y el '''idioma por defecto''' de esta plantilla. | |||
'''2. Header de la plantilla:''' Aquí podremos seleccionar si queremos un nuevo header o usar sólo el header asociado a la bbdd. En caso de elegir crear un nuevo Header tendremos que asignarle un nombre y los idiomas en los que lo configuraremos. Tras esto se nos mostrarán un Editor HTML y uno TXT para cada idioma seleccionado. En el editor HTML podremos introducir el código manualmente o con un editor visual activando el botón Activar/desactivar–– editor HTML. Siempre podremos introducir variables para personalizar el email con datos almacenados en tus BBDD (Nombre, email, teléfono…) El listado de las variables disponibles lo encontraremos a la derecha de los cuadros donde introducimos el código de nuestro Header. | |||
[[Archivo:header.png]] | |||
En el recuadro TXT introduciremos una versión del anuncio en texto plano sin imágenes, para poder mostrar contenido a aquellos destinatarios cuyo cliente de email bloquee por defecto las imágenes. Una vez tengamos la configuración deseada de nuestro Header pulsaremos en Guardar cambios y continuar. | |||
'''3. Footer de la plantilla:''' Este paso será exactamente igual que el anterior sólo que esta vez para configurar el Footer de la plantilla. | |||
'''4. Contenido:''' Finalmente configuraremos el contenido de nuestra plantilla. Para ello en primer lugar seleccionaremos los idiomas en los que necesitaremos crear la plantilla. Tras esto introduciremos el Asunto del envío para el contenido en cada uno de los idiomas. Y mediante unos editores de html y TXT como los anteriores crearemos el contenido. Cuando estemos satisfechos con el resultado pulsaremos Guardar contenido y finalizar. | |||
Una vez tenga un contenido asociado a la base de datos que quiera utilizar, podrá [http://panel.mobeleader.com/index.php?sec=112 crear el envío] | |||
== Envíos == | |||
En la portada de esta sección tendremos información relacionada con los envíos que estemos realizando. | |||
[[Archivo:portadaenvios.png]] | |||
Desde aquí podremos realizar las siguientes acciones: | |||
=== Crear Envíos === | |||
Pulsando sobre Crear envío entraremos al asistente para la creación de envíos el cual nos guiará a través de estos 4 sencillos pasos para crear y configurar nuevos envíos: | |||
==== Campaña ==== | |||
En este primer paso elegiremos si queremos usar una campaña de mailing ya existente para este envío o crearemos una nueva. Si queremos enviar una campaña ya existente, seleccionaremos la opción sólo tendremos que elegir la campaña que queremos enviar y asignarle un nombre al envío para continuar al paso 2. | |||
Si queremos configurar una nueva campaña, le asignaremos un Nombre a dicha campaña. Seleccionar si es un Boletín o si será una campaña de Marketing. Si seleccionamos Boletín, nos pedirá a continuación elegir la plantilla. Si seleccionamos Marketing, nos propondrá elegir el anuncio de entre los solicitados en la sección Diseño de Email. Una vez seleccionado el anuncio, en el paso de Segmentación solo podrá utilizar las bases de datos a las cuales haya asociado el anuncio seleccionado. | |||
A continuación asignaremos un nombre al envío y pulsaremos en Guardar e ir al paso 2. | |||
==== Segmentación ==== | |||
En este paso elegiremos las bbdd donde queremos realizar nuestros envíos. Además podremos añadir condicionantes al anuncio en función de la edad, el idioma, el país, la fecha de alta, CP, sexo… También podremos incluir o excluir usuarios en función de las campañas enviadas anteriormente, de los distintos envíos de campañas y de distintas acciones sobre esos envíos (Impresiones, clics..). Por último en este paso podremos añadir restricciones de usuarios en función de los envíos que se le han enviado la última semana o del tiempo en horas que pasó desde el último email enviado. | |||
[[Archivo:envio_segmentacion.png]] | |||
Una vez hayamos estemos seguros de la configuración elegida, seleccionaremos guardar e ir a paso 3 | |||
==== Conteo ==== | |||
En este paso podremos constatar el resultado de nuestra segmentación mostrado por BBDD o por ISP. También podremos ver el conteo de forma total. Si estamos conformes con el volumen del envío podremos continuar. Si queremos modificar la segmentación podemos retroceder al paso anterior hasta que obtengamos un volumen satisfactorio. | |||
==== Envío ==== | |||
En este último paso elegiremos el resto de características de nuestro envío. El dominio usado por la empresa. Los usuarios a los que queremos realizar el envío, si dejamos este campo vacío se usarán todos los del conteo anterior. Elegiremos igualmente la fecha y hora a la que se iniciará el envío y si queremos realizar el envío en tramos, introduciendo el número de envíos que queremos dividir nuestro envío. Finalmente crearemos el envío pulsando en Modificar y Guardar. | |||
=== Envíos Diarios: === | |||
Aquí podremos ver los envíos programados para una fecha concreta. Con distintas estadísticas pudiendo configurar los campos visualizados. | |||
=== Campañas: === | |||
En esta sección visualizaremos las distintas campañas creadas con estadísticas de sus envíos. | |||
=== Envíos Marketing: === | |||
Información sobre los envíos de Marketing que hemos realizado. | |||
=== Envíos Boletín: === | |||
Información sobre los envíos de newsletters que hayamos realizado. | |||
=== Envíos Transaccionales: === | |||
IPs válidas: | |||
Integración transaccional: | |||
=== Envíos Auto-Responders: === | |||
Gestión mensual de los envíos realizados automáticamente (alta, bienvenida, cambio contraseña, email recibido…) | |||
== Senders Externos == | |||
Podremos configurar el listado de senders externos que se usarán para realizar los envíos. | |||
Tan solo tendremos que enviar a nuestro Account Manager la solicitud de los sender externos que queramos usar para que queden integrados en nuestro panel. | |||
== Senders Externos == | |||
En esta sección podremos consultar las estadísticas de los envíos realizados entre las fechas que seleccionemos incluyendo en ellas las variables que nos interese controlar. (CTR, Open Rate, Leads, Clics, enviados…) | |||
Esta información podrá ser descargada en un csv para incluirlo en una hoja de seguimiento en Excel. | |||
Revisión actual - 13:47 2 jul 2020
En esta guía encontrará toda la información para usar nuestra plataforma para la administración de sus bases de datos. Aprenderá a gestionar las altas y bajas de usuarios, además podrá hacer uso de nuestra plataforma para realizar y administrar distintos tipos de envíos de email sobre sus usuarios: Envíos de Boletines, Envíos de marketing, Transaccionales o Auto-Responders.
'Envíos de Boletines: Es una publicación digital más bien informativa que se distribuye a través del correo electrónico con cierta periodicidad. Suele contener artículos de interés sobre la marca y del ámbito de la misma.
'Envíos de Marketing:El Email Marketing es aquel que contiene un mensaje o propósito comercial, por ejemplo el que utilizamos cuando apostamos por realizar procesos de Lead Nurturing.
'Envíos Transaccionales: Un email transaccional es el que se envía como resultado de la interacción del usuario en un sitio web. Este tipo de emails se generan con acciones como un registro o dada de alta, una confirmación de pedido, una confirmación de factura o al restablecer una contraseña. 'Envíos Auto-Responders:
PORTADA PANEL: MAILING
En la portada del panel encontraremos resumida toda la información sobre nuestras BBDD y envíos. Podremos en todo momento seleccionar la información que queremos que se nos muestre. En el menú de la izquierda encontraremos el acceso a cada sección para administrar nuestras BBDD y envíos. Podremos volver siempre a esta pantalla pulsando en Resumen.
BBDD
Crear BBDD
Desde aquí podremos crear una nueva base de datos (BBDD) rellenando el formulario mostrado.
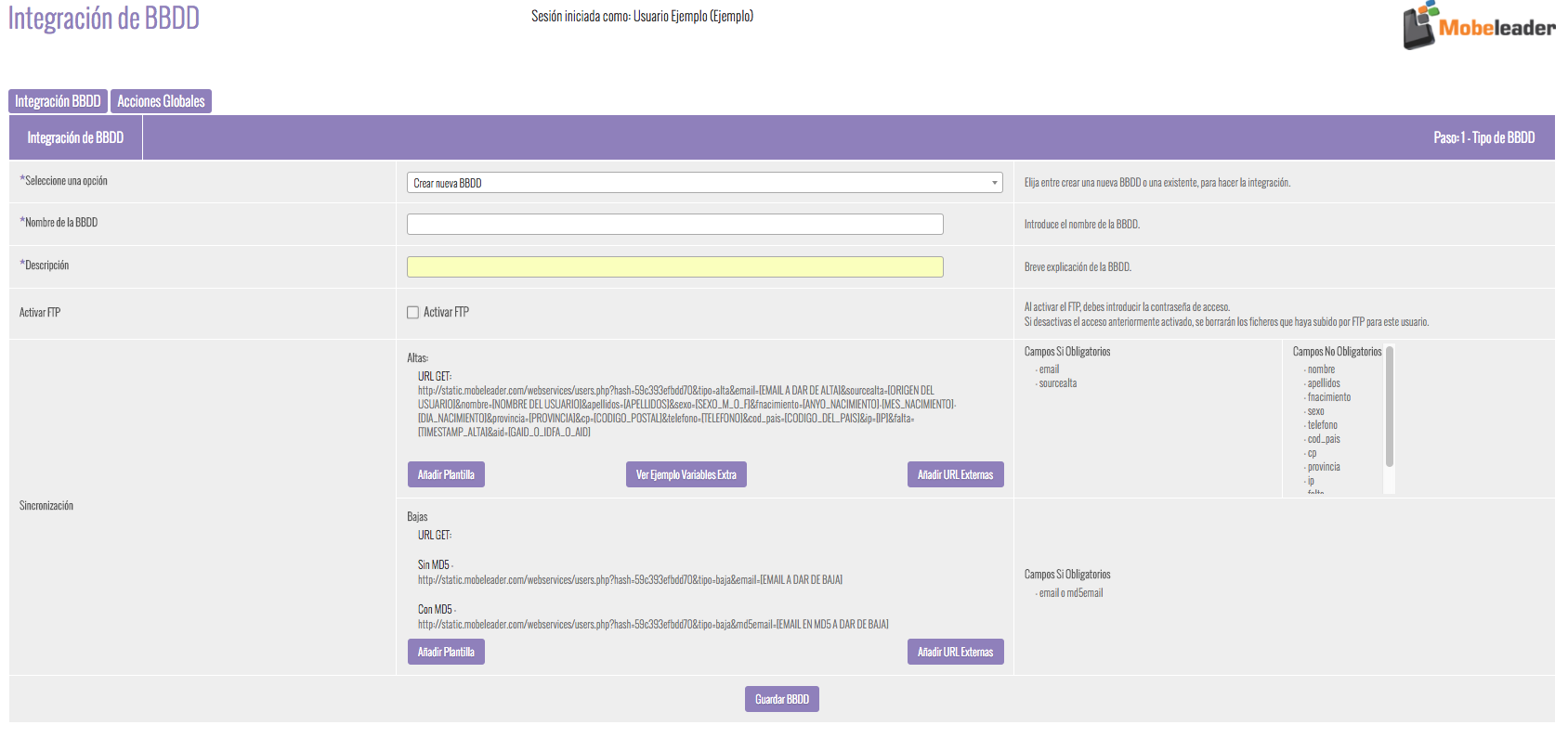
En este paso tan sólo se añadirán las características generales de la Nueva BBDD: Nombre de la BBDD: Nombre de nuestra BBDD Descripción General: Pequeña descripción de la BBDD
Activar FTP: Con este campo activado tendremos acceso mediante un cliente FTP como Filezilla a una carpeta donde alojar ficheros en formato .csv en UTF_8 con los usuarios que queramos añadir a nuestra BBDD.
Sincronización: Aquí veremos las distintas opciones de sincronización para las Altas/ bajas de nuestra BBDD. Enviando los usuarios mediante la URL de GET mostrada para las Altas podremos incorporar nuevos usuarios a nuestra BBDD Igualmente podremos sincronizar las bajas enviando el email de ese usuario en MD5 o texto plano a las correspondientes URL GET de bajas que se muestran. Si queremos compartir los usuarios de esta BBDD con terceros podremos sincronizar las altas y las bajas mediante un webservice añadiendo URLs Externas.
Añadir plantilla: Pulsaremos para añadir la plantilla que se usará para los Welcome email a nuestros nuevos usuarios.
Cuando hayamos terminado de configurar nuestra BBDD podremos pulsar en Guardar para continuar la configuración de nuestra BBDD.
Integración BBDD
Aquí podremos añadir nuevos usuarios a nuestra BBDD tanto de alta como de baja o alguna actualización con nuevos datos de nuestros usuarios. Se nos mostrará un formulario donde podremos modificar algunos de los campos introducidos en el punto anterior. Si todo está correcto podremos pulsar en Guardar e ir al siguiente paso.
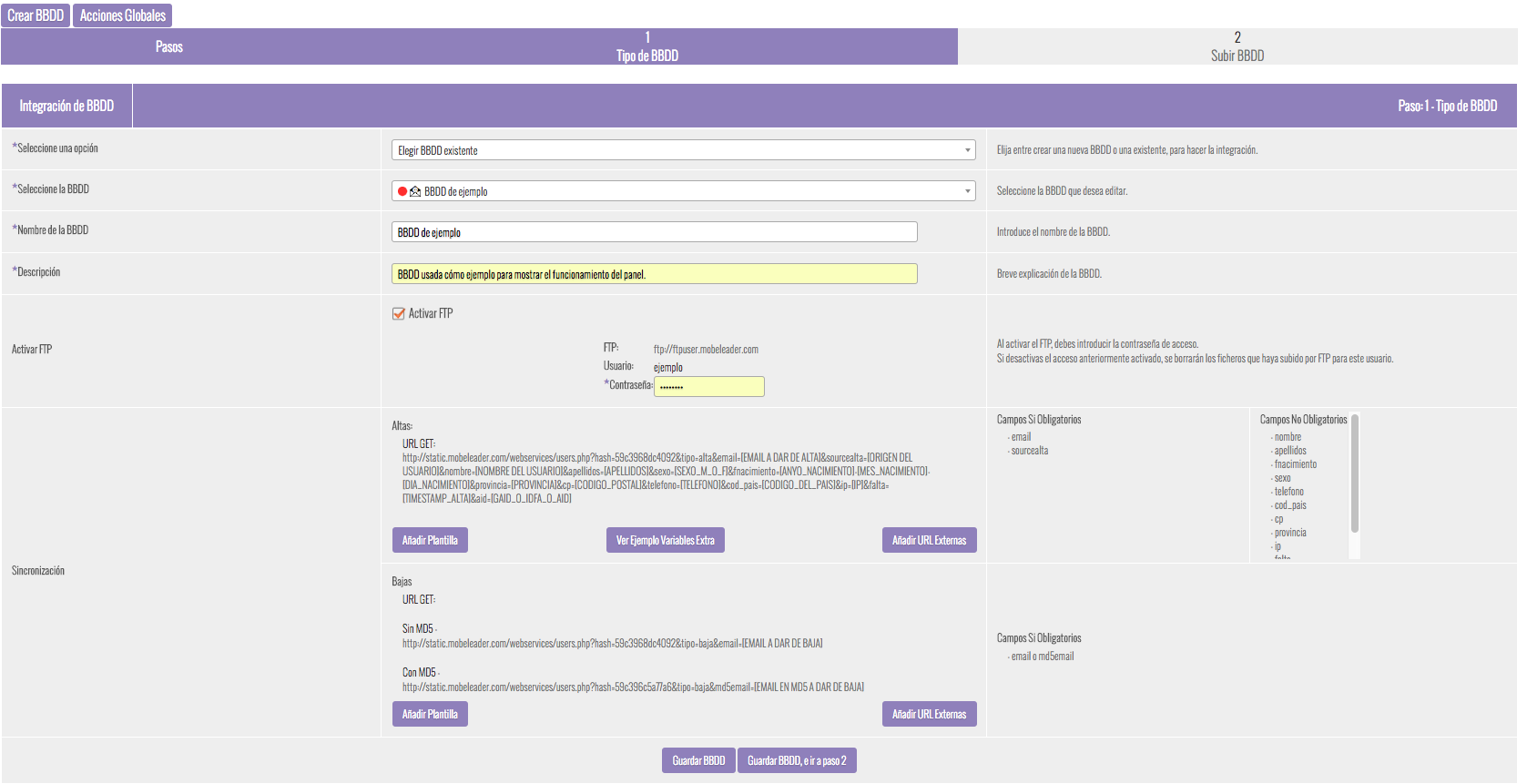 En este segundo paso se nos mostrarán las distintas opciones con las que subir los usuarios.
En este segundo paso se nos mostrarán las distintas opciones con las que subir los usuarios.
En primer lugar seleccionaremos si se trata de un fichero de altas, de Bajas o una Actualización de los datos.
Tras esto podremos seleccionar el modo en el que subiremos los usuarios, si mediante un fichero directamente en caso de que ocupe menos de 20MB, o mediante el FTP configurado en el primer paso si los ficheros son de mayor tamaño.
Tras seleccionar el modo de subida y el csv deseado nos aparecerá un ejemplo de la bbdd en pantalla y podremos gestionar la maquetación de nuestra BBDD.
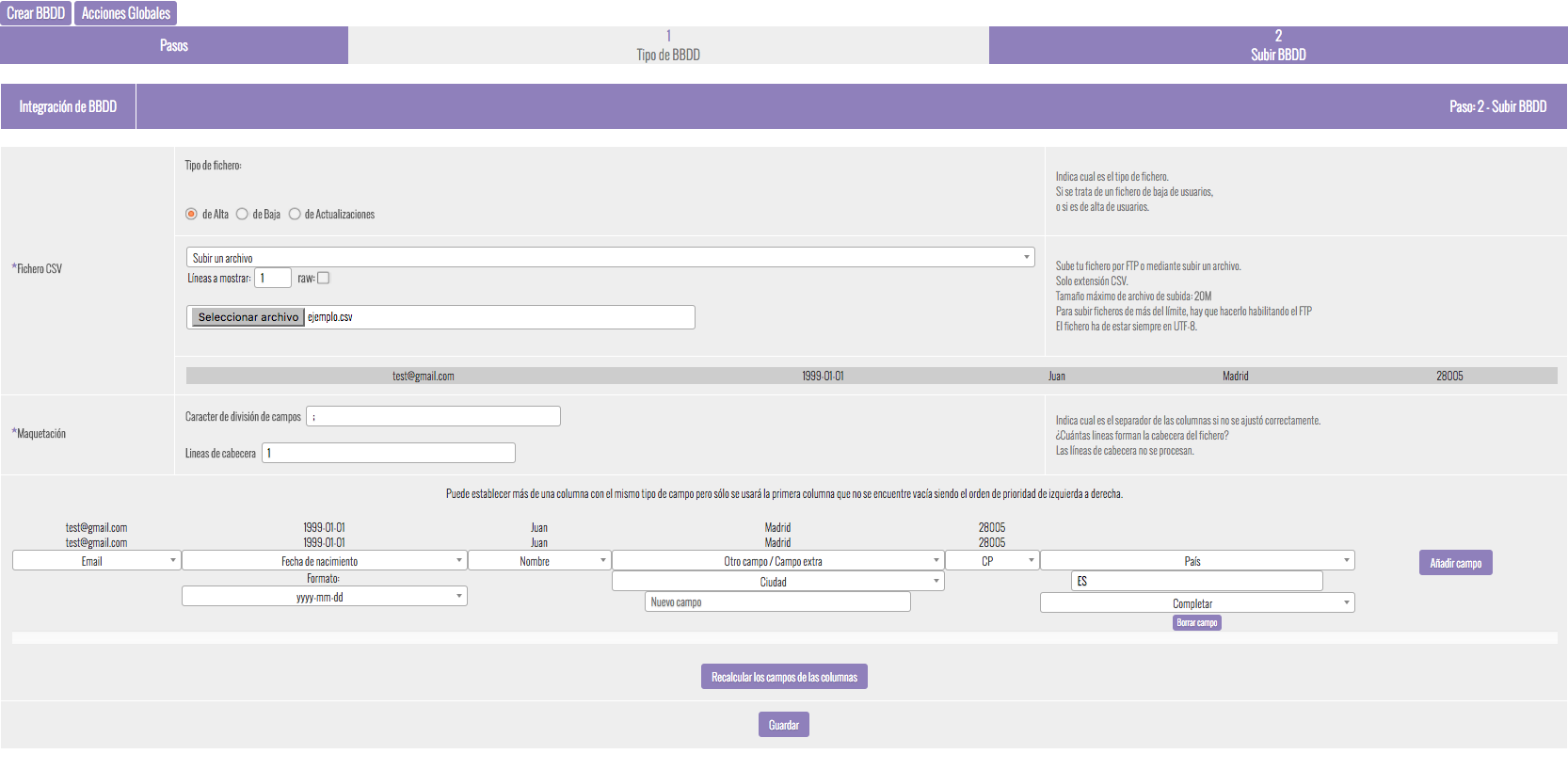 Podremos añadir tantos campos como sean necesarios para nuestros usuarios. Si alguno de los campos que queremos introducir no se encuentra entre los mencionados en el desplegable podremos incluirlo seleccionando para ello Otro campo/ Campo extra y añadiendo después el campo requerido. Igualmente si queremos añadir un campo que no se encuentre en el fichero podremos hacerlo pulsando en Añadir campo.
Podremos añadir tantos campos como sean necesarios para nuestros usuarios. Si alguno de los campos que queremos introducir no se encuentra entre los mencionados en el desplegable podremos incluirlo seleccionando para ello Otro campo/ Campo extra y añadiendo después el campo requerido. Igualmente si queremos añadir un campo que no se encuentre en el fichero podremos hacerlo pulsando en Añadir campo.
Es obligatorio que nuestros usuarios contengan un campo indicando el País al que pertenecen ya que de otra forma no podrán ser filtrados por este aspecto en posteriores procesos. Podremos añadir este u otros campos a nuestra bbdd pulsando en añadir campo.
Cuando estemos satisfechos con la maquetación pulsaremos guardar para que comience el proceso de importación del fichero.
Búsqueda de usuarios
En esta sección podremos realizar una búsqueda de usuarios para averiguar si están en alguna de nuestras BBDD.
Podremos realizar la búsqueda tanto por el email, teléfono o Advertising iD.
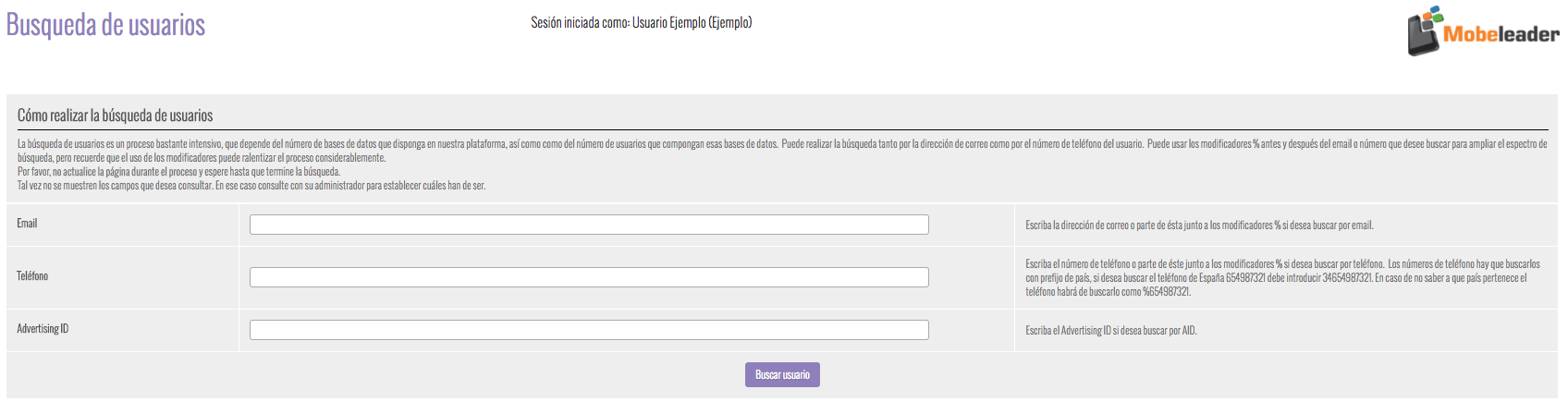 Una vez introducido el dato del usuario pulsaremos en Buscar Usuario y de esta forma nos aparecerán las referencias donde aparece un usuario con el dato introducido.
Una vez introducido el dato del usuario pulsaremos en Buscar Usuario y de esta forma nos aparecerán las referencias donde aparece un usuario con el dato introducido.
En el listado de coincidencias mostrado podremos comprobar los datos completos del usuario pulsando en el icono ![]() situado a la derecha de cada línea del listado. También podremos dar de baja al usuario mediante el icono
situado a la derecha de cada línea del listado. También podremos dar de baja al usuario mediante el icono ![]()
Generación CSV
En esta sección podremos realizar extracciones de usuarios de nuestras BBDD con una serie de características concretas simplemente rellenando los campos del formulario que se muestra.
Entre los detalles del fichero podremos seleccionar los siguientes aspectos:
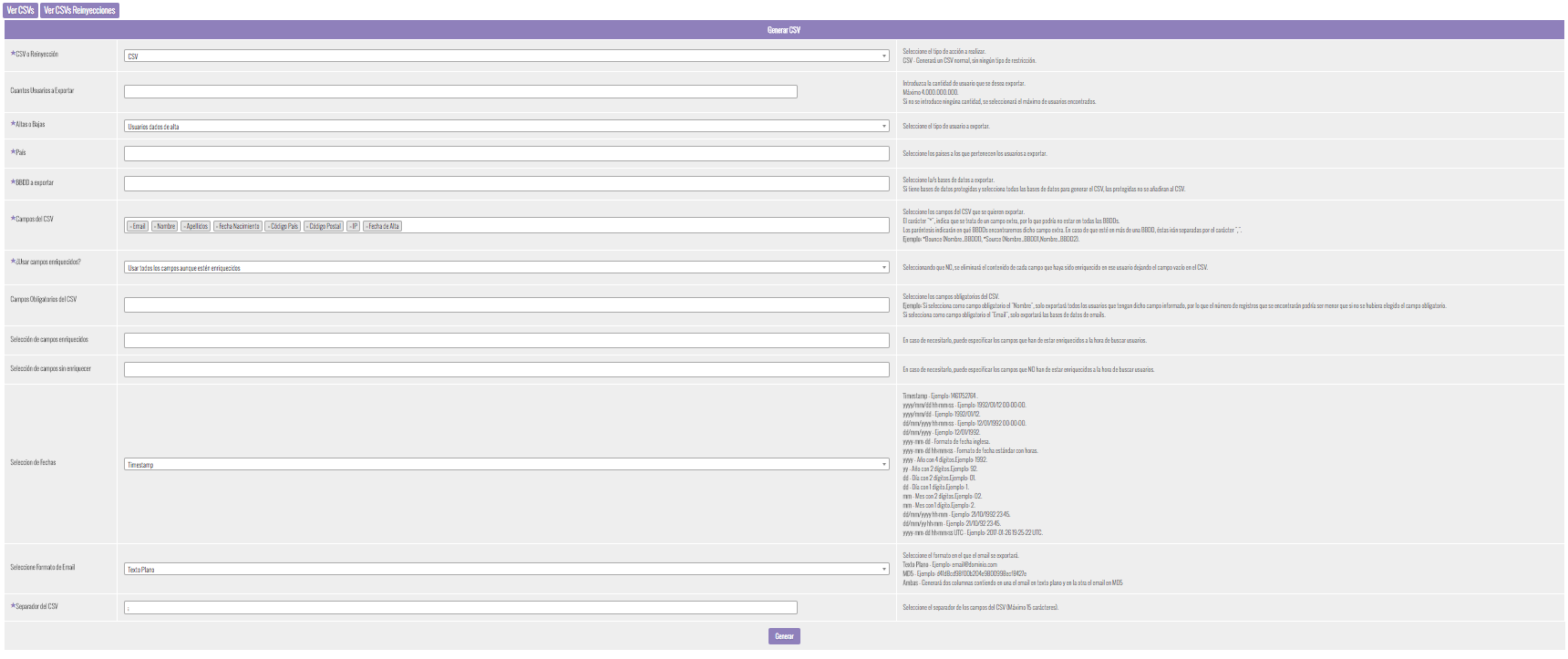
Nº de usuarios a exportar: Podremos definir el número de usuarios que deseamos incorporar al fichero .csv Altas/bajas: Aquí definiremos si queremos exportar usuarios de alta o extraer a los usuarios que se han dado de baja. País: Podremos seleccionar el país de procedencia de los usuarios que necesitamos. BBDD a exportar: Podremos seleccionar, si así lo necesitamos que los usuarios sean de una BBDD concreta, de varias, o de todas ellas. Campos del csv: Podremos definir aquí los campos que contendrá nuestro fichero. ¿Usar campos enriquecidos? Nuestro sistema enriquece las BBDD almacenadas con datos como el Código postal por geolocalización IP, otros datos pueden ser enriquecidos como el Nombre, Apellidos, Edad… cruzando la información de la BBDD con distintas fuentes. En este campo podremos seleccionar si queremos usar los datos que se han enriquecido o no. Campos Obligatorios: Aquí seleccionaremos los campos mínimos que deben tener todos los usuarios del .csv. Cuando añadamos aquí algunos campos nos aparecerán nuevos filtros. Por ejemplo si añadimos el email podremos filtrar por dominios. Si añadimos la fecha de nacimiento podremos filtrar por esta fecha. Lo mismo para el Código postal, la fecha de Alta, nombre… Selección de Campos Enriquecidos: Podremos seleccionar si queremos que alguno de los campos esté enriquecido Selección de Campos sin enriquecer: Podremos qué campos deseamos que se mantengan sin enriquecer. Selección Formato de Email: Podremos insertar el email (y el teléfono en caso de seleccionarlo como obligatorio) en formato de texto plano o bien encriptado en MD5. Selección de Fechas: Este selector nos servirá para indicar el formato en el que queremos que se muestren las fechas contenidas en nuestro fichero csv. Separador del CSV: Podremos seleccionar si queremos que los campos estén separados por ; por , o por el separador que nosotros elijamos.
Cuando tengamos seleccionados todos los filtros deseados pulsaremos en Generar para que nuestro fichero comience a generarse.
Cuando el fichero se haya completado podremos ver pulsando en Ver CSVs los distintos ficheros que hemos generado con alguna información.
 Pulsando sobre la lupa tendremos acceso a un informe de contenido en el que podremos comprobar los filtros elegidos para el fichero. Además también podremos descargarnos un fichero con un resumen de usuarios por Código postal y otro resumen por BBDD. De esta forma tendremos informes completos de nuestros ficheros.
Pulsando sobre la lupa tendremos acceso a un informe de contenido en el que podremos comprobar los filtros elegidos para el fichero. Además también podremos descargarnos un fichero con un resumen de usuarios por Código postal y otro resumen por BBDD. De esta forma tendremos informes completos de nuestros ficheros.
En esta sección podremos crear y administrar los Distintos Header y Footer para los envíos que realizamos sobre nuestras BBDD.
Acciones Globales
Este apartado está diseñado para realizar acciones sobre todas nuestras BBDD.
Desduplicando - Se eliminarán usuarios duplicados. Revisión Blacklist, mx - Gestión de blacklist, lista robinson; si el email es un email válido y si los mx son válidos. Enriquecimiento BD - Se realizará el enriquecimiento de los datos mediante procesos automatizados. Prueba de email - Hacer un envío de prueba sin llegar a enviar, pero para saber si el email existe o no. Normalización - Se normalizan los datos de cada registro. Borrado Enriquecimiento - Borrado del enriquecimiento de la base de datos.
Diseño Email
Importante: utilizar la sesión secundaria que tenga privilegios para hacer la asignación de BBDD. Normalmente "BeLeader".
En esta sección podremos crear y seleccionar el contenido a enviar a nuestros usuarios en acciones de mailing. El contenido puede ser de dos tipos: una creatividad perteneciente a un anuncio externo asociado a su base de datos (Envíos Marketing) o una plantilla creada por usted (Boletines).
Para utilizar la creatividad de un anuncio ha de haber asignado previamente el anuncio a su base de datos por el account manager asociado a su cuenta o utilizar la sesión secundaria que tenga los permisos adecuados. Si todavía no tiene ningún anuncio asignado, ha de solicitarlo pulsando el botón Solicitar Creatividades. Se le mostrará una lista con los anuncios a su disposición. (Ver siguiente apartado). Es importante saber que antes de poder solicitar una creatividad nueva se debe haber creado previamente el anuncio que se quiera utilizar, en el apartado AGENCIAS - ANUNCIANTES donde también se encuentran los anuncios creados con anterioridad.
Para utilizar una plantilla debe crearla previamente en la sección Crear plantilla. Una vez tenga un contenido asociado a la base de datos que quiera utilizar, podrá crear el envío.
Solicitar creatividades
Importante: utilizar la sesión secundaria que tenga privilegios para hacer la asignación de BBDD. Normalmente "BeLeader".
En el caso de que vaya a realizar un envío de marketing ha de haber asignado previamente el anuncio a su base de datos. Si todavía no tiene ningún anuncio asignado, ha de solicitarlo pulsando el botón Solicitar Creatividades. Se le mostrará debajo una lista llamada "Anuncios asignados a mis BBDD" con los anuncios existentes a su disposición.
Si ha creado un anuncio nuevo y lo quiere emplear en su campaña, este tendrá que asociarse a una base de datos previamente. Para ello encontraremos una lista debajo de la anterior llamada "Anuncios disponibles". Para asignar la/s BBDD a ese anuncio hay que pinchar en el + de la columna "Acciones", entonces aparecerá un listado de BBDD que podrán asignarse a ese anuncio.
Una vez un anuncio esté asociado a una BD, ya podrá ser seleccionado en el apartado "Crear Envíos".
Crear Plantilla
Para utilizar una plantilla debe crearla previamente en la sección Crear plantilla. Aquí tendremos que seguir los 4 pasos indicados para crear nuestra plantilla.
1. Datos de la plantilla En este primer paso añadiremos los datos generales de la plantilla. Título, Base de datos asignada, una breve Descripción y el idioma por defecto de esta plantilla. 2. Header de la plantilla: Aquí podremos seleccionar si queremos un nuevo header o usar sólo el header asociado a la bbdd. En caso de elegir crear un nuevo Header tendremos que asignarle un nombre y los idiomas en los que lo configuraremos. Tras esto se nos mostrarán un Editor HTML y uno TXT para cada idioma seleccionado. En el editor HTML podremos introducir el código manualmente o con un editor visual activando el botón Activar/desactivar–– editor HTML. Siempre podremos introducir variables para personalizar el email con datos almacenados en tus BBDD (Nombre, email, teléfono…) El listado de las variables disponibles lo encontraremos a la derecha de los cuadros donde introducimos el código de nuestro Header.
En el recuadro TXT introduciremos una versión del anuncio en texto plano sin imágenes, para poder mostrar contenido a aquellos destinatarios cuyo cliente de email bloquee por defecto las imágenes. Una vez tengamos la configuración deseada de nuestro Header pulsaremos en Guardar cambios y continuar. 3. Footer de la plantilla: Este paso será exactamente igual que el anterior sólo que esta vez para configurar el Footer de la plantilla.
4. Contenido: Finalmente configuraremos el contenido de nuestra plantilla. Para ello en primer lugar seleccionaremos los idiomas en los que necesitaremos crear la plantilla. Tras esto introduciremos el Asunto del envío para el contenido en cada uno de los idiomas. Y mediante unos editores de html y TXT como los anteriores crearemos el contenido. Cuando estemos satisfechos con el resultado pulsaremos Guardar contenido y finalizar.
Una vez tenga un contenido asociado a la base de datos que quiera utilizar, podrá crear el envío
Envíos
En la portada de esta sección tendremos información relacionada con los envíos que estemos realizando.
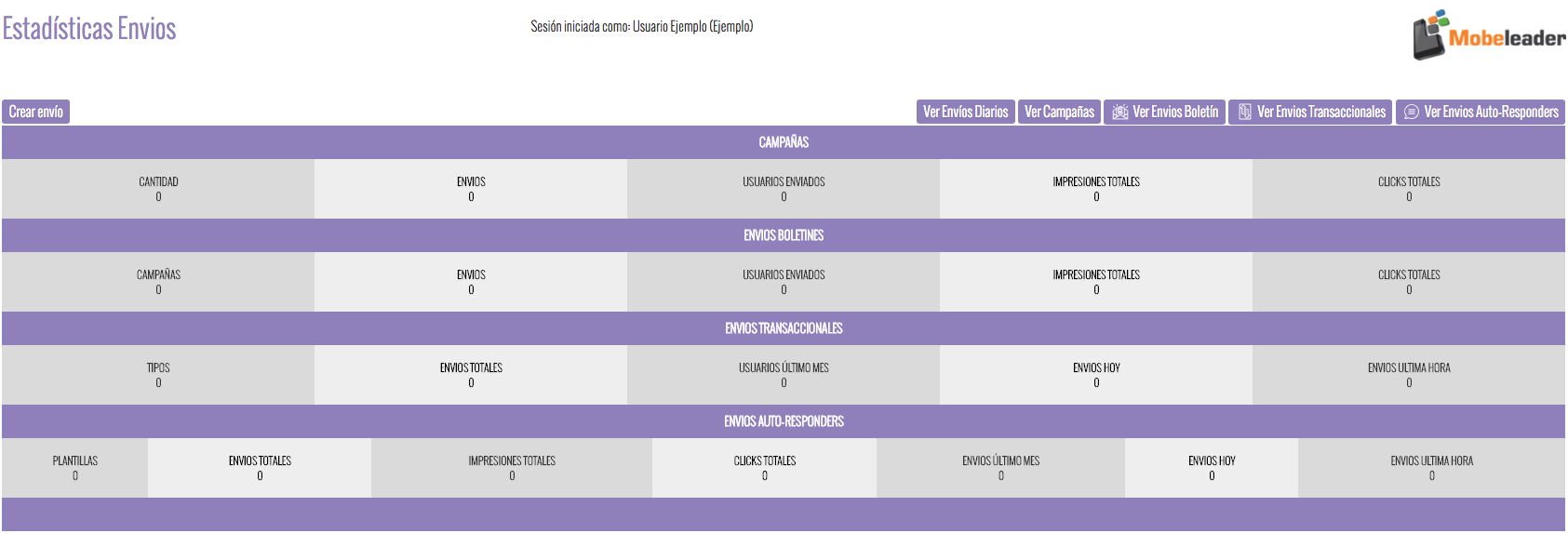 Desde aquí podremos realizar las siguientes acciones:
Desde aquí podremos realizar las siguientes acciones:
Crear Envíos
Pulsando sobre Crear envío entraremos al asistente para la creación de envíos el cual nos guiará a través de estos 4 sencillos pasos para crear y configurar nuevos envíos:
Campaña
En este primer paso elegiremos si queremos usar una campaña de mailing ya existente para este envío o crearemos una nueva. Si queremos enviar una campaña ya existente, seleccionaremos la opción sólo tendremos que elegir la campaña que queremos enviar y asignarle un nombre al envío para continuar al paso 2. Si queremos configurar una nueva campaña, le asignaremos un Nombre a dicha campaña. Seleccionar si es un Boletín o si será una campaña de Marketing. Si seleccionamos Boletín, nos pedirá a continuación elegir la plantilla. Si seleccionamos Marketing, nos propondrá elegir el anuncio de entre los solicitados en la sección Diseño de Email. Una vez seleccionado el anuncio, en el paso de Segmentación solo podrá utilizar las bases de datos a las cuales haya asociado el anuncio seleccionado. A continuación asignaremos un nombre al envío y pulsaremos en Guardar e ir al paso 2.
Segmentación
En este paso elegiremos las bbdd donde queremos realizar nuestros envíos. Además podremos añadir condicionantes al anuncio en función de la edad, el idioma, el país, la fecha de alta, CP, sexo… También podremos incluir o excluir usuarios en función de las campañas enviadas anteriormente, de los distintos envíos de campañas y de distintas acciones sobre esos envíos (Impresiones, clics..). Por último en este paso podremos añadir restricciones de usuarios en función de los envíos que se le han enviado la última semana o del tiempo en horas que pasó desde el último email enviado.
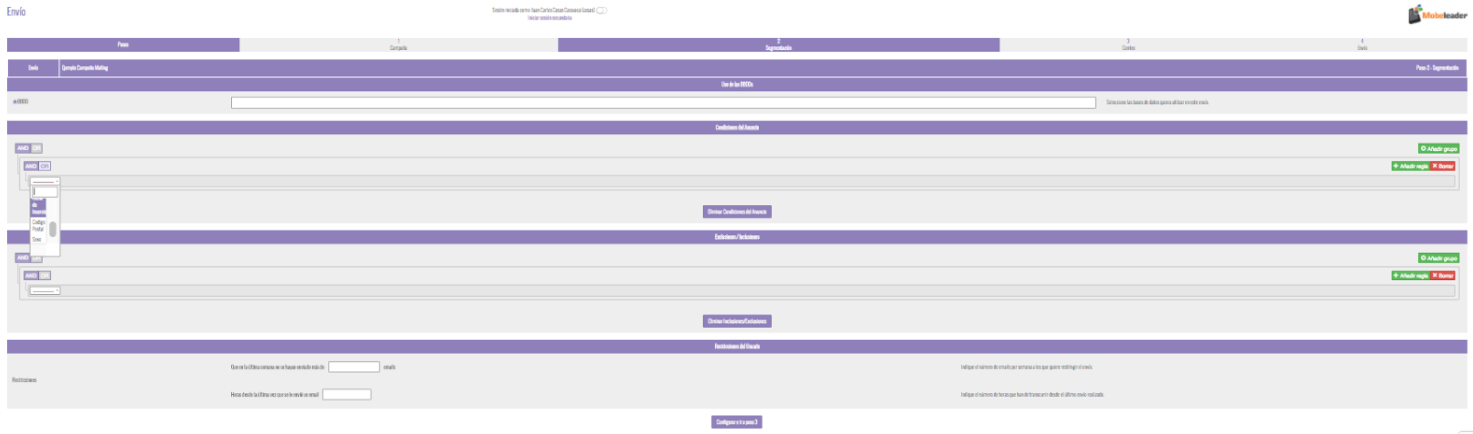 Una vez hayamos estemos seguros de la configuración elegida, seleccionaremos guardar e ir a paso 3
Una vez hayamos estemos seguros de la configuración elegida, seleccionaremos guardar e ir a paso 3
Conteo
En este paso podremos constatar el resultado de nuestra segmentación mostrado por BBDD o por ISP. También podremos ver el conteo de forma total. Si estamos conformes con el volumen del envío podremos continuar. Si queremos modificar la segmentación podemos retroceder al paso anterior hasta que obtengamos un volumen satisfactorio.
Envío
En este último paso elegiremos el resto de características de nuestro envío. El dominio usado por la empresa. Los usuarios a los que queremos realizar el envío, si dejamos este campo vacío se usarán todos los del conteo anterior. Elegiremos igualmente la fecha y hora a la que se iniciará el envío y si queremos realizar el envío en tramos, introduciendo el número de envíos que queremos dividir nuestro envío. Finalmente crearemos el envío pulsando en Modificar y Guardar.
Envíos Diarios:
Aquí podremos ver los envíos programados para una fecha concreta. Con distintas estadísticas pudiendo configurar los campos visualizados.
Campañas:
En esta sección visualizaremos las distintas campañas creadas con estadísticas de sus envíos.
Envíos Marketing:
Información sobre los envíos de Marketing que hemos realizado.
Envíos Boletín:
Información sobre los envíos de newsletters que hayamos realizado.
Envíos Transaccionales:
IPs válidas: Integración transaccional:
Envíos Auto-Responders:
Gestión mensual de los envíos realizados automáticamente (alta, bienvenida, cambio contraseña, email recibido…)
Senders Externos
Podremos configurar el listado de senders externos que se usarán para realizar los envíos. Tan solo tendremos que enviar a nuestro Account Manager la solicitud de los sender externos que queramos usar para que queden integrados en nuestro panel.
Senders Externos
En esta sección podremos consultar las estadísticas de los envíos realizados entre las fechas que seleccionemos incluyendo en ellas las variables que nos interese controlar. (CTR, Open Rate, Leads, Clics, enviados…) Esta información podrá ser descargada en un csv para incluirlo en una hoja de seguimiento en Excel.